5.1 Einnahmen & Ausgaben
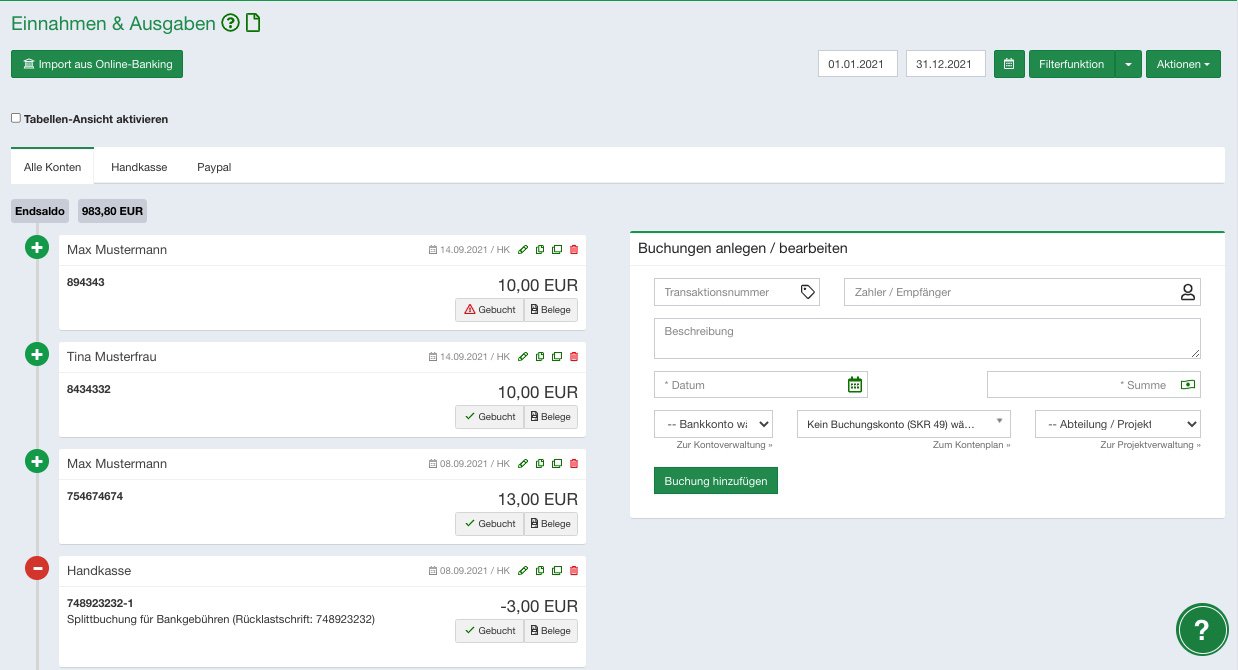
Unter Einnahmen & Ausgaben werden in der Software sämtliche Zahlungsvorgänge des Vereins erfasst. Hierbei könnt ihr Buchungen aus dem Online Banking importieren (einzelne oder alle Konten), aus CSV oder XML Dateien importieren oder die Buchungen (beispielsweise für die Handkasse) manuell erfasasen. Jedem Umsatz kann, neben den Stammdaten, auch eine Abteilung/Projekt und ein Buchungskonto zugewiesen werden. Diese Daten werden später für die Finanzauswertungen verwendet.
Ihr könnt so viele Bankkonten (auch Handkassen) erstellen wie ihr benötigt, legt die Konten einfach in den Einstellungen mit allen relevanten Informationen an.
Info: Die Ansicht ist zu unübersichtlich?
Oben links könnt ihr die Tabellenansicht aktivieren um die Daten in einer komprimierten Form angezeigt zu bekommen. Wenn ihr dauerhaft die Tabellenansicht nutzen möchtet, könnt ihr das in euren persönlichen Einstellungen festlegen.
Oben rechts könnt ihr zudem einen präzisen Zeitbereich wählen, aus dem ihr die Buchungen angezeigt bekommen möchtet. Über den Pfeil rechts neben "Filterfunktion", stehen euch auch einige gängige Zeitintervalle (dieses Jahr, letztes Jahr, dieser Monat, dieses Quartal,...) zur Auswahl. Dies ermöglicht euch einen schnellen Zugriff auf die richtigen Daten.
Wie bei den meisten anderen Ansichten, können unter "Filterfunktion" weitere Filter eingestellt und abgespeichert und dann auch für den Export verwendet werden. So könnt ihr euch z.B. alle Buchungen mit bestimmten Summen oder mit einem bestimmten Buchungskonto anzeigen lassen. Die Filter bleiben auch nach dem Neuladen der Seite aktiv!
Info: Euch fehlen Daten in der Ansicht?
Wenn ihr nicht alle Daten seht, werft einen Blick in den Filter und löscht diesen ggf. um die ungefilterten Daten wieder anzuzeigen.
Umsätze manuell verbuchen
Um eure Umsätze korrekt zu verbuchen müsst ihr jeder Zahlung einen Beleg zuordnen. So stellt ihr sicher, dass eure Buchhaltung stets vollständig ist. Für das Verbuchen gibt es zwei verschiedene Herangehensweisen:
Szenario 1: Das Belegdokument (Rechnung oder Eingangsbeleg) wurde schon unter Rechnungen & Belege erstellt bevor die zugehörige Zahlung importiert wird:
Bei Ausgangsrechnungen, die ihr stellt (auch für die automatisch generierten Beitragsrechnungen), passiert das automatisch, da logischerweise erst nach dem Erstellen der Rechnungen die Zahlungen per Lastschrift eingezogen oder auch von den Rechnungsempfängern überwiesen werden können. Aber auch Eingangsbelege könnt ihr schon erfassen bevor ihr überweist oder auch das Geld abgebucht wird. In all diesen Fällen klickt ihr, sobald ihr dann die Zahlungen in easyVerein importiert habt, bei den Buchungen auf "Buchen" und sucht in der Verbuchungsmaske oben links in der Liste der offenen Posten nach dem passenden, bereits erstellten Beleg. Belege, die vom Betrag her direkt zur Buchung passen könnten, werden euch in der Liste angezeigt, ihr könnt aber über die Suchleiste auch Belege finden, die erstmal nicht als passend gewertet werden, also z.B. zur Buchung einer Einnahme ein Beleg als Ausgabe.
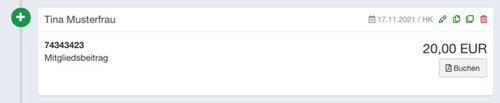
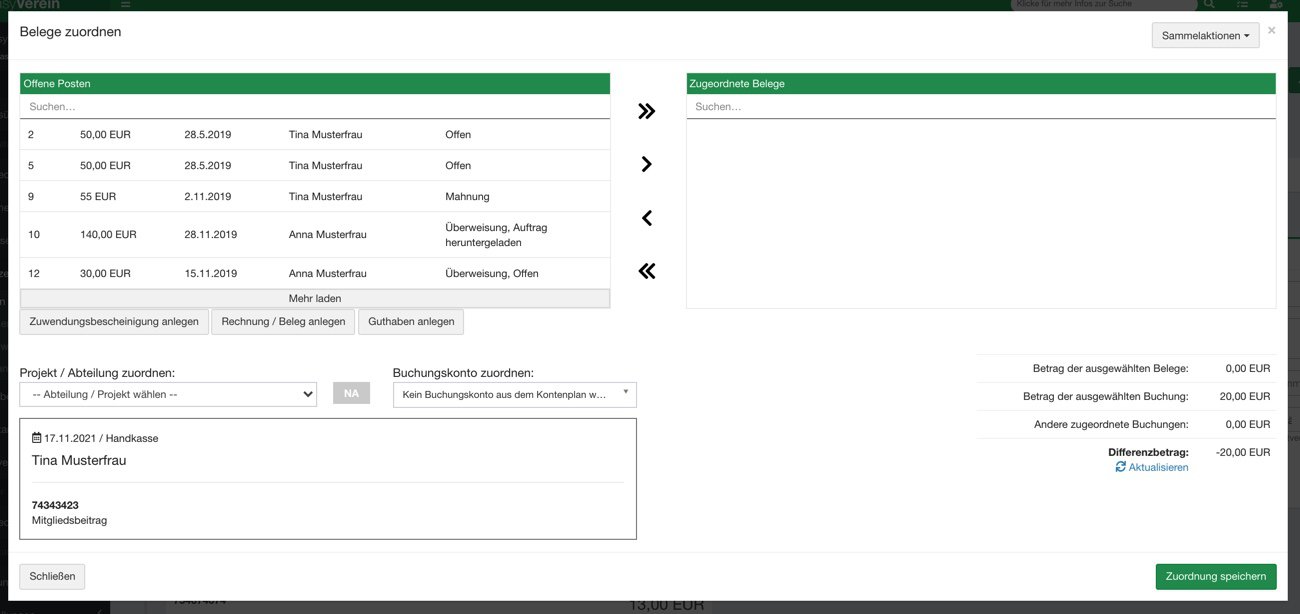
Wenn ihr den passenden Beleg gefunden habt, klickt mit der linken Maustaste auf die Zeile des Belegs und dann in der Mitte auf den Button mit dem nach rechts zeigenden Pfeil. Damit wird der Beleg von den offenen Posten links zu den der Buchung zugeordneten Belegen rechts verschoben:
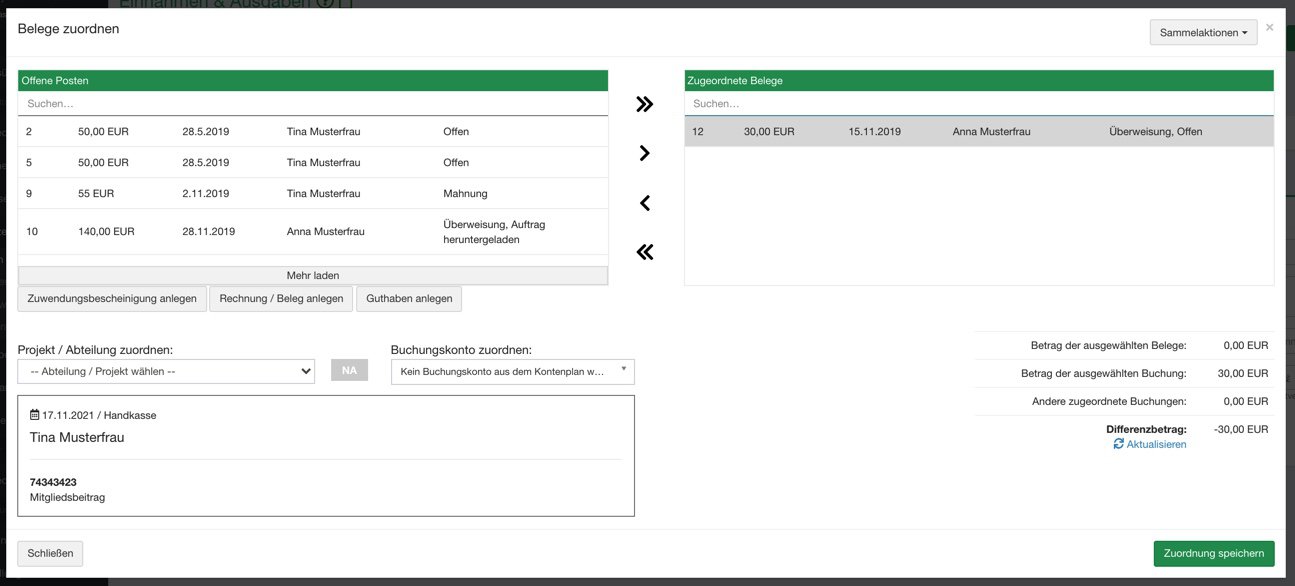
Weiterhin könnt ihr in der Verbuchungsmaske unten links noch das passende Buchungskonto und ggf. eine Abteilung auswählen und dann unten rechts die Zuordnung speichern. Der Umsatz wird nun als "Gebucht" mit einem grünen Haken markiert und der Beleg verschwindet aus der Liste der offenen und anstehenden Posten.
Szenario 2: Verbuchen von Umsätzen, zu denen noch kein Belegdokument in easyVerein erfasst wurde
Vor allem für Ausgaben, z.B. wiederkehrenden Abbuchungen, kann es vorkommen, dass ihr Umsätze importiert, zu denen noch gar kein Beleg in easyVerein erfasst wurde. Hier müsst ihr die Belege nicht erst umständlich unter Rechnungen & Belege erstellen und dann dem Umsatz zuordnen, sondern könnt beides in einem Arbeitsschritt erledigen.
Kickt auch hier wieder bei der entsprechenden Buchung auf "Buchen" und dann in der neuen Maske auf "Rechnung / Beleg anlegen". Es öffnet sich dann die gleiche Maske wie wenn ihr über Rechnungen & Belege manuell einen Beleg oder eine Rechnung erfasst. Einziger Unterschied: Betrag, Datum und Belegnummer werden bereits mit den Daten der Buchung vorausgefüllt und müssen nicht noch manuell eingetragen werden. Nach dem Klick auf "Rechnung / Beleg generieren" wird der Beleg erstellt und die Buchung automatisch als "Gebucht" mit grünem Haken angezeigt.
Umsätze automatisch verbuchen lassen
Wenn ihr euch das manuelle Verbuchen eurer Zahlungen sparen möchtet, könnt ihr über zwei Wege unter Einstellungen > Buchhaltung & Finanzen > Rechnungen, das automatische Verbuchen eurer Umsätzte für Import aus dem Online Banking oder aus CSV/XML Dateien aktivieren.
Zuordnung anhand Referenznummer:
Die Referenznummer kann der Rechnungsnummer entsprechend oder eine automatische, zufällige Zahlenfolge mit 9 Stellen generiert werden. Wenn ihr die Rechnungsnummer verwendet, wird die Referenznummer immer mit führenden Nullen auf 9 Stellen erweitert, um zufällige Übereinstimmungen auszuschließen.
Die Referenznummer wird bei Rechnungen mit der Zahlungsart Überweisung auf der Rechnung abgedruckt, sodass die Überweisenden die Nummer in den Verwendungszweck schreiben können. Beim Import eurer Umsätze prüft das System dann Übereinstimmungen zwischen euren Rechnungen und den Referenznummern im Verwendungszweck und ordnet dann automatisch zu.
Auch für Einzellastschriften ist das automatische Verbuchen über die Referenznummer möglich, ihr müsst nur beachten, dass in eurem Verwendungszweck für Lastschrifteinzüge der Platzhalter für die Referenznummer enthalten ist. Standardmäßig ist das bereits der Fall.
Zuordnung anhand IBAN und Betrag:
Wenn ihr diese Funktion aktiviert und in euren die Mitglieder- und Adressprofilen die IBAN hinterlegt habt, prüft das System beim Import eurer Umsätze ob es Übereinstimmungen beim Betrag und der IBAN des Zahlenden gibt und ordnet bei eindeutigen Übereinstimmungen automatisch zu. Diese Funktion kann ergänzend oder auch als Alternative zur Referenznummer genutzt werden.
Mehrere Belege einer Buchung zuordnen
Wenn Ihr einem Umsatz mehrere Belege zuordnen möchtet klickt, wie beim Verbuchen eines einzelnen Beleges, bei dem Umsatz auf "Buchen". Dort könnt ihr die entsprechenden Belege auswählen und dann über den Button mit dem Doppelpfeil nach rechts zuordnen. Um zu kontrollieren ob die Beträge der Belege mit der Buchung übereinstimmen, klickt auf "Übernehmen" und die Beträge werden miteinander verrechnet. Speichert abschließend wie gewohnt die Zuordnung und die Rechnungen sind alle als "Gebucht" markiert.
Sammellastschriften verbuchen
Wenn ihr auf der Seite der offenen & anstehenden Posten aus euren Rechnungen eine XML-Datei für den Lastschrifteinzug generiert, speichert das System diesen Einzug intern ab. Wenn ihr nun die entsprechende Buchung der Sammellastschrift importiert habt, klickt ihr bei dieser auf "Buchen" und dann oben rechts auf "Sammelaktionen".
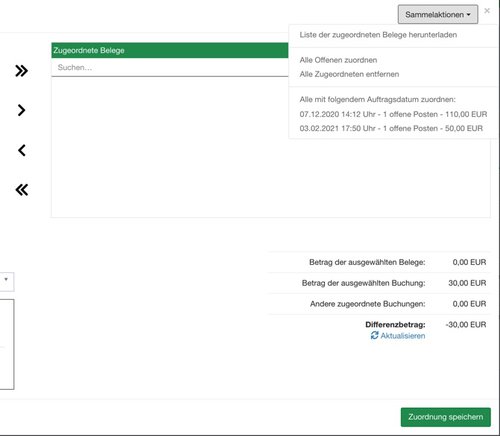
Dort findet ihr die Liste aller generierten und noch offenen Lastschrifteinzüge. Wählt einfach den passenden Einzug zu eurer Buchung aus und speichert die Zuordnung. Damit sind die gesamte Sammellastschrift und alle darin befindlichen Rechnungen vollständig verbucht.
Wichtig: Die Liste der Sammelaktionen zeigt nur offene Einzüge und damit Rechnungen an. Sollte es zwischen den angezeigten Einzügen in Anzahl der Posten oder der Summe Differenzen zur Buchung geben, ist es wahrscheinlich, dass eine oder mehrere Rechnungen, die für den Einzug heruntergeladen wurden, entweder storniert oder anderweitig verbucht wurden, z.B. wenn parallel der Rechnungsbetrag überwiesen wurde.
Rücklastschriften verbuchen
Um eine Rücklastschrift zu verbuchen, könnt ihr unseren Rücklastschrift-Assistenten nutzen. Bitte beachtet dazu auch die Voreinstellungen zu Rücklastschriften unter Einstellungen > Buchhaltung & Finanzen > Rücklastschriften.
Der Assistent steht euch für Buchungen aus dem Online-Banking, aus CSV-Dateien und auch manuell erfassten Buchungen zur Verfügung. Wenn in der Beschreibung der Buchung "Rücklastschrift", "Retoure" oder ähnliches genannt ist, seht ihr den Button "Rücklastschrift erfassen", darüber könnt ihr die Rücklastschriften einzeln manuell verarbeiten.
Alternativ könnt ihr über Aktionen > Sammelaktionen für Buchungen, den Rücklastschrif-Assistenten auch als Sammelaktion für alle Buchungen oder ein zuvor gefiltertes Ergebnis anwenden. In diesem Fall werden die hinterlegten Voreinstellungen für Rücklastschriften berücksichtigt.
Wichtig ist, dass die Rechnung, zu der es eine Rücklastschrift gibt, zuvor von euch verbucht wurde. Hier ein Beispiel für eine vollständig verbuchte Sammellastschrift, zu der es dann eine oder mehrere Rücklastschriften gibt:
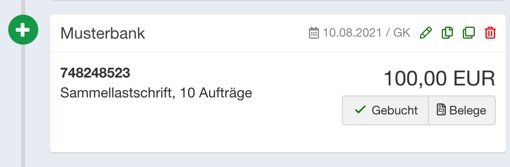
Bei den importierten Rücklastschriften klickt ihr auf den Button "Rücklastschrift erfassen".
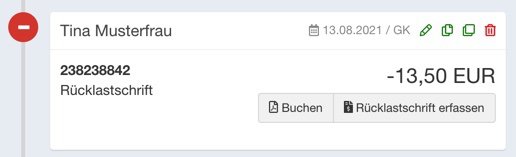
Damit öffnet sich der Rücklastschrift-Assistent mit dem ihr in folgenden vier Schritten die Rücklastschrift verarbeitet:
1. Schritt: Zuordnung der Rücklastschrift zur Ausgangsrechnung: Wenn ihr die Ausgangsrechnung zuvor in einer Sammellastschrift verbucht hattet, löst der Rücklastschrift-Assistent zunächst diese Zuordnung und splittet den entsprechenden Betrag vom Betrag der Sammellastschrift ab, sodass diese vollständig verbucht bleibt.
Ihr könnt hier entweder zuerst nach der Buchung suchen, in der die Rechnung zur Rücklastschrift verbucht wurde, oder auch zuerst die Rechnung auswählen und dazu dann die Buchung. Wichtig ist, dass die passende Buchung und Rechnung zugeordnet werden.
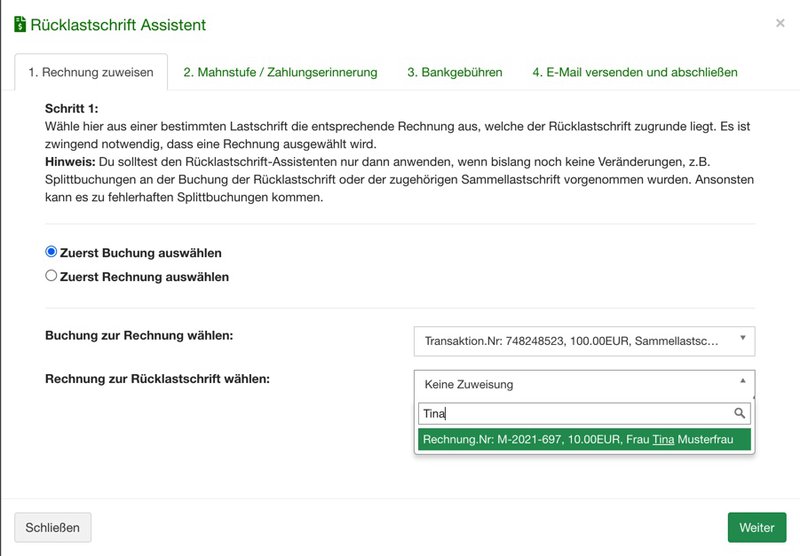
2. Schritt: Auswahl einer Mahnstufe. Ihr könnt hier eure Voreinstellung für Rücklastschriften wählen oder auch manuell eine eurer individuellen Mahnstufen auswählen. Beachtet, dass eine Zahlungserinnerung/Mahnung zwingend notwendig ist, wenn das Mitglied die angefallenen Bankgebühren tragen soll. Ihr könnt an dieser Stelle auch eigene Mahngebühren erfassen, die jedoch nicht mit den angefallenen Bankgebühren zu verwechseln sind. Mahngebühren stellen eine Einnahme für euren Verein dar, die euch abgebuchten Bankgebühren holt ihr euch nur vom Mitglieder wieder.
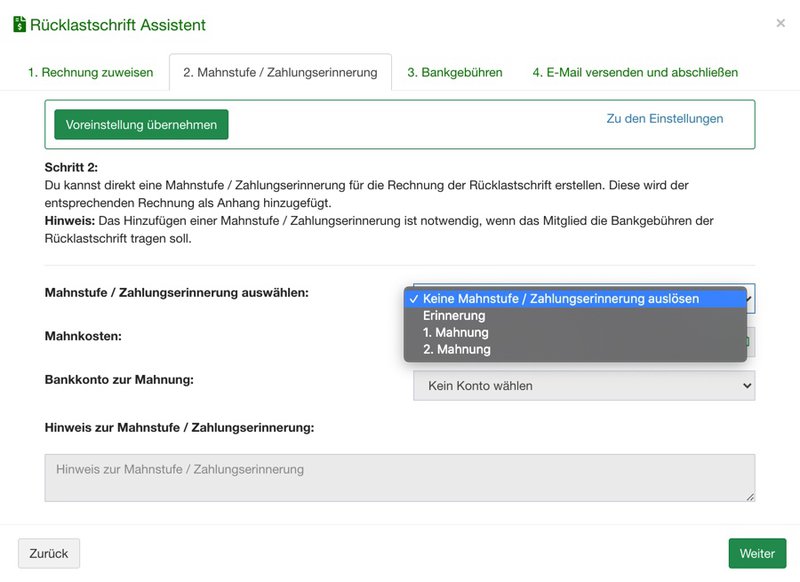
3. Schritt: Verarbeitung der Bankgebühren: Die Software berechnet die angefallene Bankgebühr automatisch anhand des Rechnungsbetrages und des Betrages der Rücklastschrift. Ihr könnt entweder wieder eure Voreinstellung für die Bankgebühr übernehmen oder individuelle entscheiden wie mit der Bankgebühr umgegangen werden soll. In jedem Fall wird über die Bankgebühr ein entsprechender Beleg als Ausgabe für euren Verein erstellt.
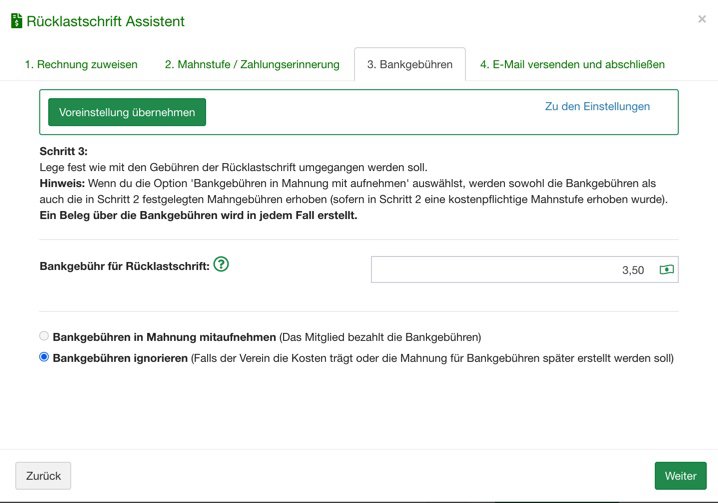
4. Schritt: Ausgangsrechnung und/oder Mahnung per E-Mail versenden. Setze hier den Haken um dem Mitglied die Ausgangsrechnung und Mahnung per E-Mail zuzusenden. Den E-Mail Text kannst du in den Einstellungen für Rücklastschriften vor definieren, aber auch immer individuell anpassen.
Wenn du das Häkchen nicht setzt, wird die Mahnung zwar erstellt, aber nicht verschickt. Um den ganzen Vorgang abzuschließen, klicke auf "Rücklastschrift erfassen".
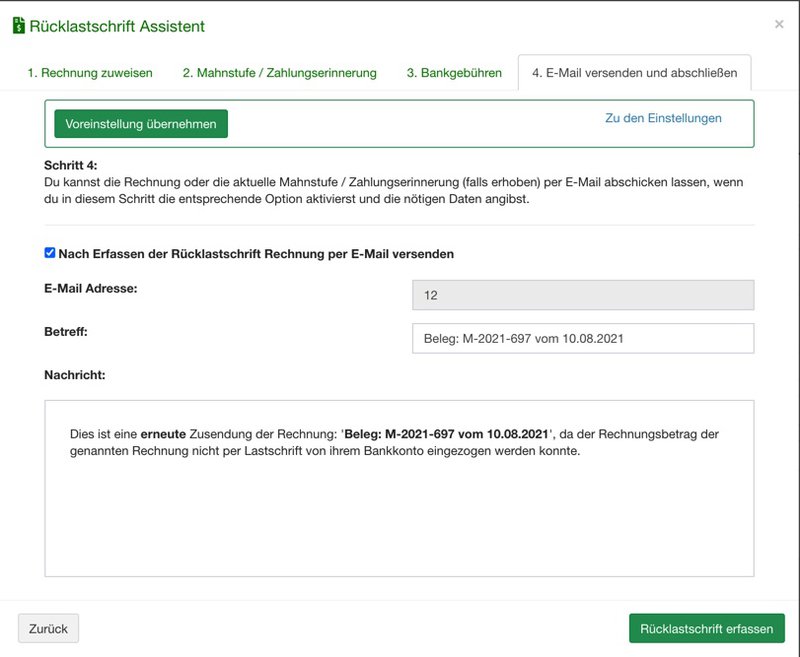
Bitte beachtet, dass über den Rücklastschrift-Assistenten verarbeitete Rechnungen nicht noch einmal per Lastschrift eingezogen werden können, da diesen Rechnungen bereits Buchungen (der 1. fehlgeschlagene Einzug sowie die Rücklastschrift) zugeordnet wurden. Wir empfehlen bei Rücklastschriften generell immer eine Überweisung des Rechnungsbetrages. Alternativ müsst ihr manuell alle zugeordneten Buchungen zur Ausgangsrechnungen lösen um einen neuen Lastschrifteinzug mit der Rechnung generieren zu können.
Nach Abschluss des Rücklastschrift-Assistenten werden im Hintergrund Splittbuchungen durchgeführt, wobei die Bankgebühr bereits vollständig verbucht ist, da ja ein Beleg darüber erstellt wird.
Wenn ihr dann die endgültige Zahlung des Mitglieds per Überweisung erhaltet und diese der Ausgangsrechnung zuordnet, ist damit der gesamte Vorgang vollständig verbucht.
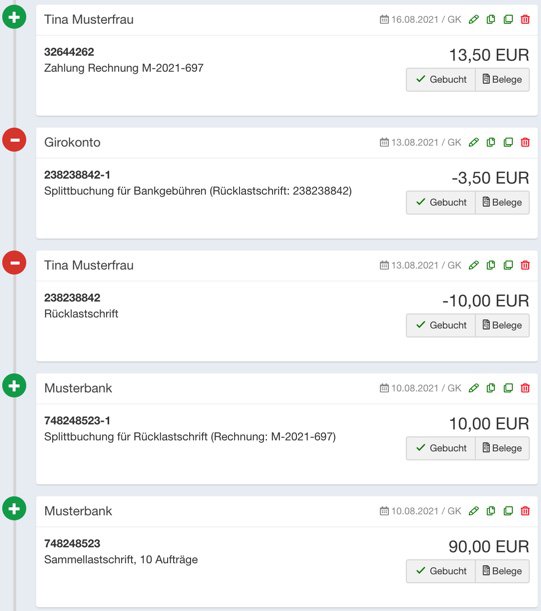
Teilzahlungen verbuchen
Wenn ihr beispielsweise Teilzahlungen erhaltet, könnt ihr einen Beleg mehreren Umsätzen zuordnen. Bis der Beleg vollständig beglichen ist, erscheint in allen dazugehörigen Umsätzen ein rotes Warndreieck. Wenn der Beleg komplett verbucht ist, wird die Warnung nicht mehr angezeigt und alle Umsätze werden als korrekt verbucht markiert.
Info: Warnhinweis
Der rote Warnhinweis erscheint nicht nur bei unausgeglichenen Teilzahlungen, sondern generell bei Buchungen deren Betrag nicht mit dem Betrag des zugeordneten Beleges übereinstimmt. Ihr solltet in solchen Fällen alle zusammenhängenden Buchungen kontrollieren, ob die Beträge wirklich mit dem oder den Belegen übereinstimmen.
Buchungen editieren
Beim Klick auf den Stift oberhalb des Betrags der Buchungen, werden in das Eingabefenster rechts alle Buchungsdaten geladen. Anschließend könnt ihr die Informationen der Buchung bearbeiten und Buchungskonten, Abteilungen/Projekte zuweisen und über "Buchung editieren" die Änderungen speichern.
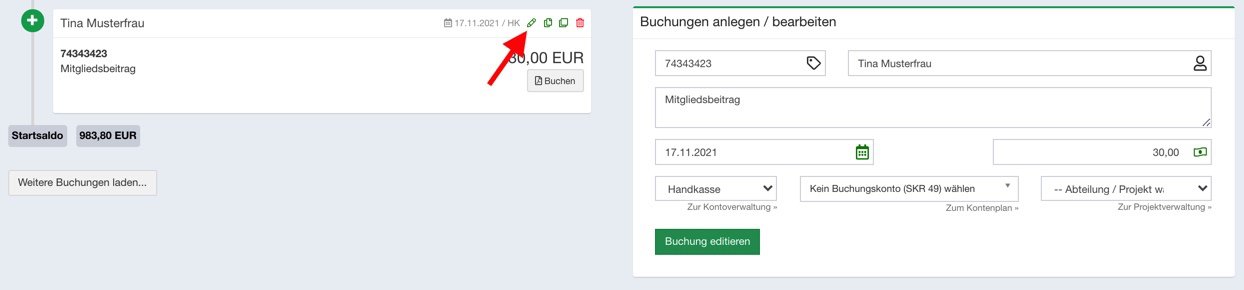
Buchungen splitten
Wenn ihr eine Buchung splitten möchtet, könnt ihr in der Buchung einfach auf den Button "Splitten" klicken und anschließend entweder mit dem Regler den gewünschten Teilbetrag auswählen oder den abzusplittenden Betrag direkt
in das Feld eingeben.
Splittbuchungen enthalten immer die Transaktionsnummer der Ursprungsbuchung mit einer fortlaufenden Nummer "-1", "-2" usw., damit immer nachvollzogen werden kann, welche Buchungen gesplittet wurden.
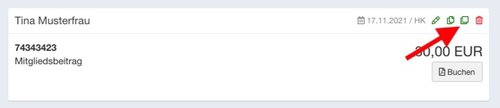
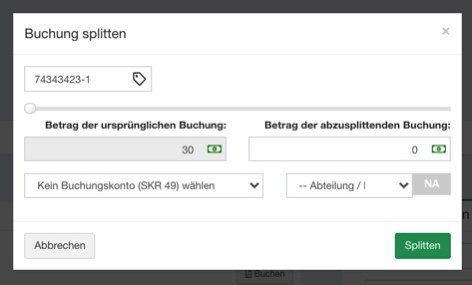
Guthaben für Mitglieder direkt aus Buchungen erfassen
Wenn Mitglieder euch z.B. bei Beitragsrechnungen zu viel Geld überweisen oder für einen größeren Zeitraum im Voraus bezahlen, könnt ihr diese Beträge schnell und einfach verbuchen und gleichzeitig beim Mitglied als Guthaben für zukünftige Rechnungen erfassen.
Splittet dazu zunächst von der Ausgangsbuchung den zu viel bezahlten Betrag ab (Beispiel: zu einer Rechnung über 20 € wurden vom Mitglied 25 € überwiesen, dann splittet ihr von der 25 € Buchung 5 € ab).
Klickt bei der Splittbuchung auf "Buchen" und danach unten auf "Guthaben anlegen":
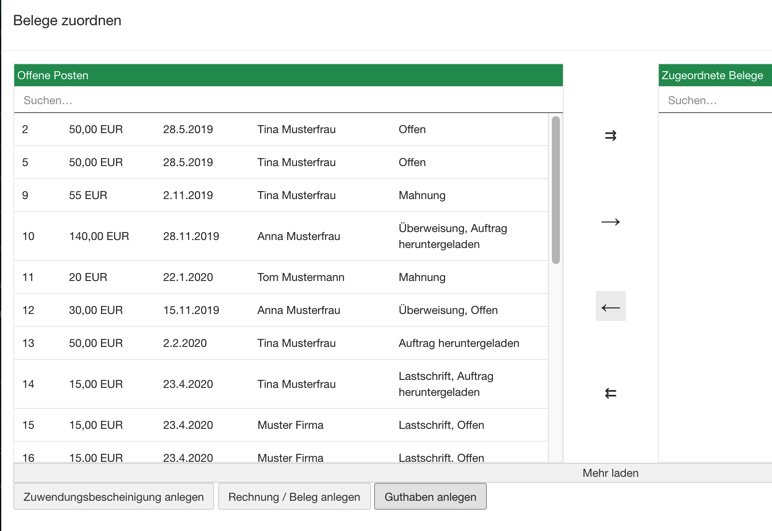
Auf der nächsten Seite könnt ihr nun das Mitglied auswählen, für das das Guthaben hinterlegt werden soll und könnt außerdem auf der rechten Seite den Beleg über die geleistete Zahlung erstellen. Als Belegtyp ist automatisch "Guthaben" vorausgewählt.
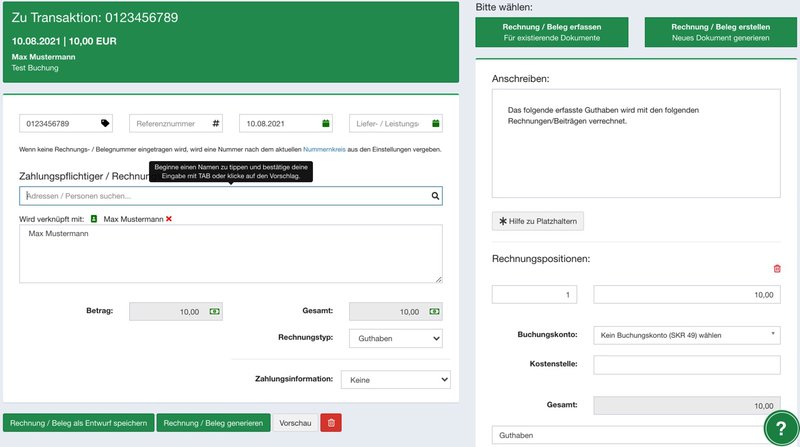
Klickt am Ende auf "Rechnung / Beleg anlegen" um den Beleg zu erstellen und das Guthaben beim Mitglied zu hinterlegen. Ihr findet das hinterlegte Guthaben im Mitgliederprofil unter "Verlauf" > "Guthaben". Wenn unter dem Reiter "Mitgliedschaftsgebühren" das Häkchen für das Verrechnen von Guthaben gesetzt ist, wird bei folgenden Rechnungen solange das Guthaben abgezogen bis es vollständig aufgebraucht ist.
Umbuchen
Wenn Ihr beispielsweise zwischen euren Bankkonten oder zwischen Bankkonto und Handkasse umbucht, könnt ihr diese Vorgänge wie folgt in easyVerein abbilden:
Erfasst zuerst eine manuelle Buchung als Ausgabe (also mit negativem Vorzeichen) und setzt hier als Bankkonto das Konto, von dem der Betrag abging.
Anschließend erfasst ihr eine zweite manuelle Buchung mit dem gleichen Betrag als Einnahme (also ohne Minus) und setzt hier das Bankkonto, auf das der umgebuchte Betrag gut geschrieben wurde.
Ihr könnt zusätzlich noch ein passendes Buchungskonto bei beiden Buchungen hinterlegen, damit die Vorgänge nicht in der Einnahmen-Überschuss-Rechnung in der Finanzauswertung berücksichtigt werden.
Buchungen löschen
Wenn ihr einen Umsatz aus easyVerein entfernen möchtet, könnt ihr diesen mit einem Klick auf das rote Papierkorb-Symbol löschen.
Manuell angelegte oder aus CSV/XML Dateien importierte Buchungen werden nach dem Löschen noch im Papierkorb (je nach Einstellung bis zu 30 Tage) zwischengespeichert und könnt dort noch wiederhergestellt werden, falls versehentlich gelöscht wurde. Importierte Buchungen werden sofort gesperrt, damit sie nicht nochmals importiert werden.
Aus dem Online Banking importierte Buchungen, die ihr am Verknüpfungssymbol links neben dem Zahler / Empfänger erkennt, werden nach dem Löschen zusätzlich für weitere Importe gesperrt.
Sofern nicht alle Fragen beantwortet wurden, findet ihr weitere Antworten in den Häufig gestellten Fragen.
Zurück zur Startseite »