2.0 Mitgliederverwaltung
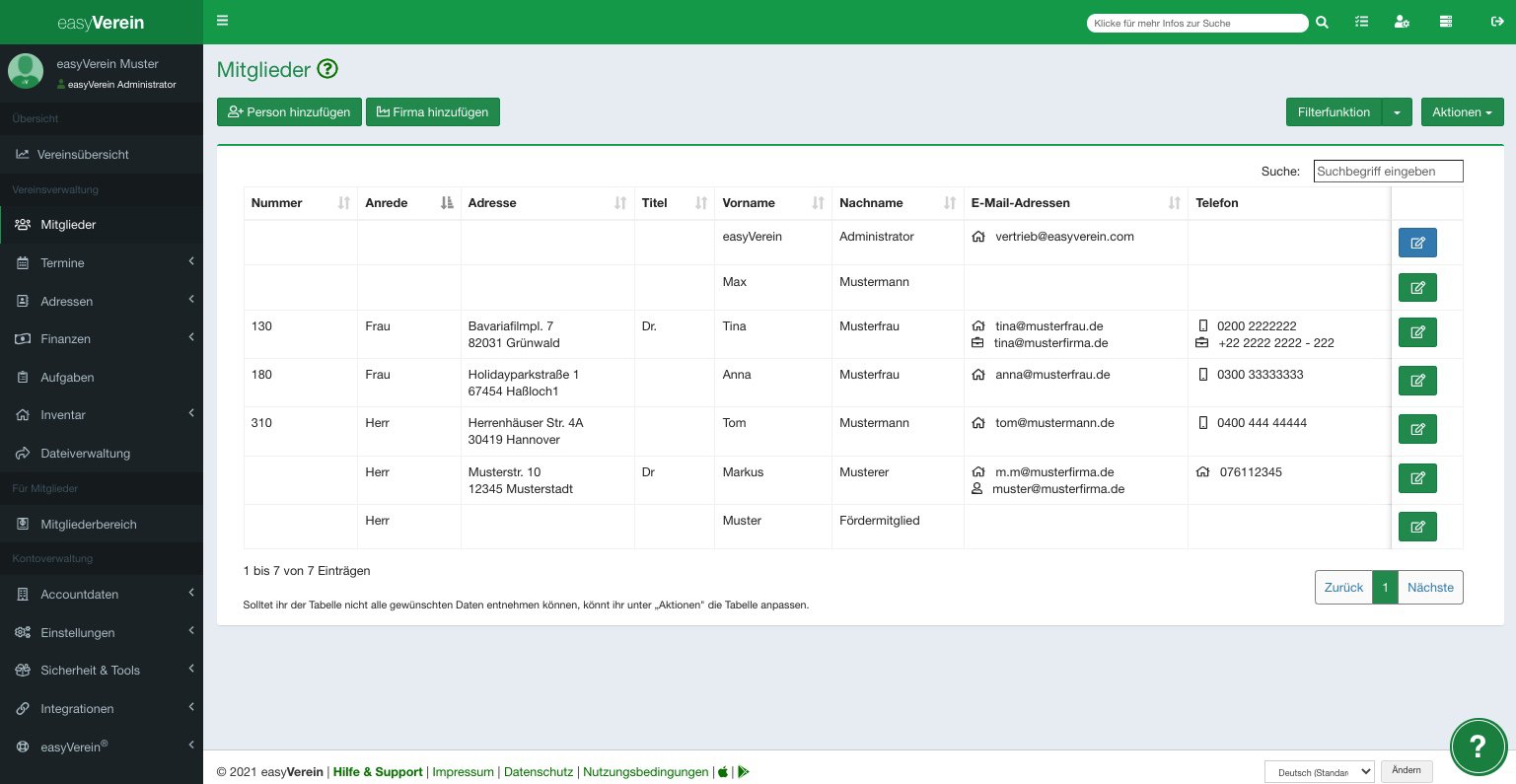
In der Mitgliederverwaltung könnt ihr alle Mitglieder mit all ihren Stammdaten erfassen und verwalten.
In der Liste "Mitgliederübersicht" werden dazu die wichtigsten Stammdaten eurer einzelnen Mitglieder angezeigt. Diese können über die Filterfunktion, die Suchleiste und dem Sortieren der angezeigten Spalten nach zahlreichen Eigenschaften gefiltert und sortiert werden, damit ihr genau die Datenansicht erhaltet, die ihr gerade benötigt (z.B. nur alle aktiven Mitglieder, die vor einem bestimmten Tag beigetreten sind). Nach dem Setzen eines Filters lädt die Tabelle automatisch mit den entsprechenden Daten neu.
Über die Schaltfläche, die rechts neben jedem Mitglied in der Liste angezeigt wird, landet ihr auf dem Mitgliederprofil, in dem ihr die Details über das Mitglied ansehen und verändern könnt. Mehr dazu findet ihr im entsprechenden Abschnitt der Dokumentation.
Mitglieder anlegen
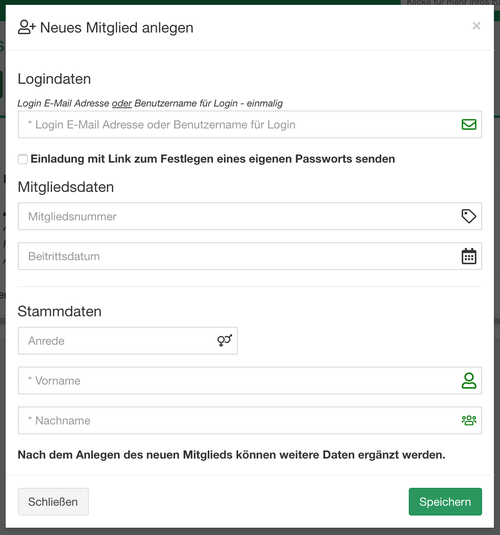
Über den Button "Person hinzufügen" bzw. "Firma hinzufügen" oben links könnt ihr neue Mitglieder zu eurem Verein hinzufügen.
In unserer Software hat grundsätzlich jedes Mitglied die Möglichkeit einen eigenen Zugang zum System zu erhalten. Aus diesem Grund ist es erforderlich eine einmalige Login E-Mail Adresse oder einen einmaligen Benutzernamen zu jedem Mitglied zu hinterlegen. Diese Adresse wird benötigt um sich anzumelden und wird für den Versand von Informationen und E-Mails, die ihr im System auslöst, verwendet. Wenn ihr den Haken bei "Einladung mit Link zum Festlegen eines eigenen Passworts senden" setzt, wird der Nutzer darüber informiert, dass der Account angelegt wurde und er erhält seine persönlichen Zugangsdaten per E-Mail. Bitte beachtet, dass diese E-Mail Einladung natürlich nur zugestellt werden kann, wenn ihr eine echte E-Mail Adresse im Feld der Login E-Mail Adresse hinterlegt habt.
Wenn ihr euch entscheidet die Zugänge vorerst zurückzuhalten oder die Zugangsdaten den Mitgliedern selbst mitzuteilen, lasst diesen Haken raus.
Von den verbleibenden Feldern sind nur Vor- und Nachname Pflichtfelder. Die anderen Angaben sind optional, diese können dann im Profil der Mitglieder ergänzt werden.
Info: Personen- und Firmenkontakte
Die Software unterscheidet zwischen Privat- und Firmenkontakten. Firmenkontakte haben keinen Vor- und Nachnamen sowie keine private Anschrift / privaten Kontaktdaten. Auch der Geburtstag fehlt bei Firmenmitgliedern. Der Firmenname wird als Ersatz für Vor- und Nachnamen verwendet und ist daher eine Pflichtangabe.
Filterfunktion
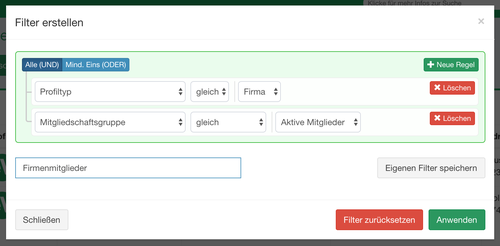
In der Filterfunktion könnt ihr eure Mitgliederliste nach zahlreichen Kriterien filtern, unter anderem auch nach den Inhalten aus individuellen Feldern. Ihr könnt einmalige Filter erstellen, oder eigene Filter speichern um diese häufiger zu verwenden. Ihr könnt hier wählen, ob bei mehreren Filterkriterien alle zutreffen müssen (UND) oder nur ein gesetztes Filtekriterium zutreffen muss (ODER).
Um einen gespeicherten Filter zu laden, klickt auf den Pfeil rechts neben der Filterfunktion. Hier sind alle Standard Filter und eure individuell angelegten Filter aufgelistet.
Um einen angelegten Filter zu bearbeiten oder zu löschen, müsst ihr einfach nur neben dem Filter auf das Bearbeiten-Symbol klicken.
Info: aktive Filter
Gespeicherte Filter bleiben auch nach dem Neuladen der Seite aktiv, ihr erkennt das daran, dass der Button "Filterfunktion" in einem dunkleren Grün hinterlegt ist als die anderen Buttons. Wenn ihr beim Aufrufen der Seite nur eine unvollständige Liste eurer Mitglieder vor euch seht vergewissert euch, dass ihr keine Filter aktiv habt. Klickt dazu auf "Filterfunktion" um alle aktiven Filter zu sehen.
Aktionen
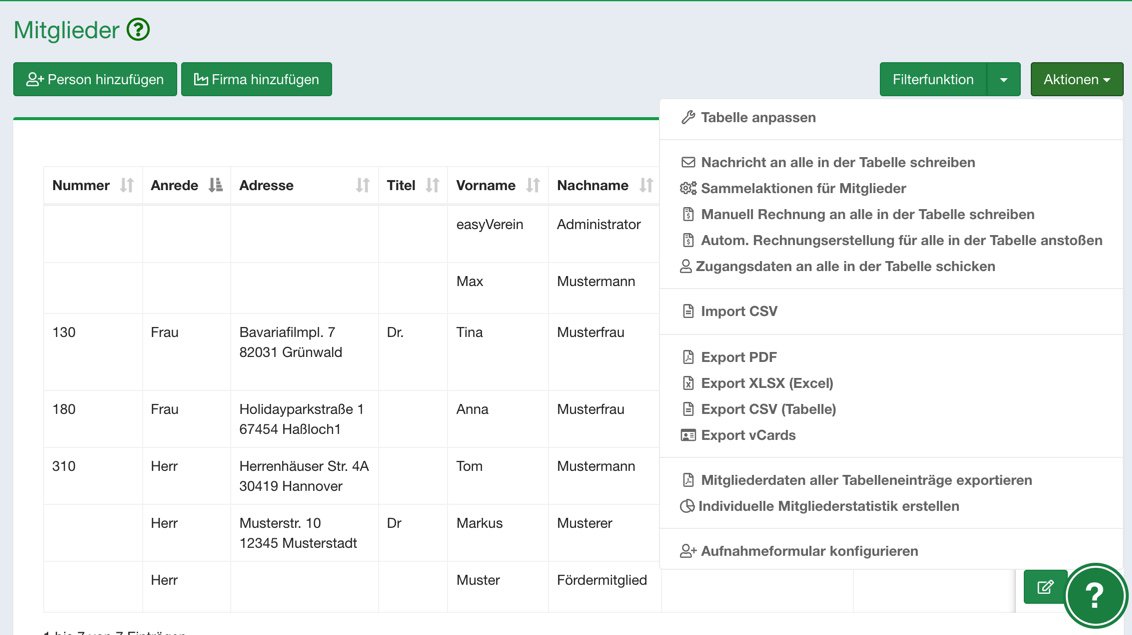
Hier stehen euch verschiedene Funktionen zur Verfügung, die Ihr auf die komplette oder gefilterte Mitgliederliste anwenden könnt.
- Tabelle anpassen
Wenn ihr "Tabelle anpassen" wählt, erscheinen alle individuellen und Standardfelder, welche in euren Mitgliederprofilen angelegt sind. Klickt auf ein Feld und zieht es an den von euch gewünschten Platz im Bereich "Spalten in der Tabelle", um eure Mitgliederübersicht nach euren Wünschen anzulegen. Zudem könnt ihr eure Standardsortierung und die Größe eurer Tabelle festlegen. Die angezeigten Tabellen-Spalten kann sich jeder Admin für sich selbst konfigurieren, je nach dem welche Informationen benötigt werden. - Nachricht an alle in der Tabelle schreiben
Wenn ihr auf "Nachricht an alle schreiben" klickt, öffnet sich die Serienbrief Funktion. Im Empfängerfeld werden automatisch alle in der Übersicht angezeigten Mitglieder aus eurer Liste hinterlegt. Je nachdem ob ihr eure Mitgliederliste gefiltert habt, wird der Brief an alle Mitglieder oder an die gefilterte Auswahl erstellt.
Info:
Zum E-Mail Versand wird immer die primäre E-Mail Adresse verwendet. Bitte prüft vor dem Versand, ob hier die richtige Adresse eingestellt wurde. Unter Prüfen & Ändern könnt ihr die primäre E-Mail Adresse gesammelt für alle Mitglieder ändern. - Sammelaktionen für Mitglieder
Wenn ihr "Sammelaktionen für Mitglieder" wählt, öffnet sich ein Fenster in welchem Ihr eine Aktion auswählen könnt, welche ihr dann auf entweder alle Mitglieder oder eine Auswahl an Mitgliedern anwenden könnt. Wenn ihr "Mitglieder von Hand selektieren" wählt, könnt ihr im nächsten Schritt die Mitglieder mit einem Klick auf die Zeile in der Tabelle auswählen. Ausgewählte Mitglieder werden dann mit einer grünen Farbe hinterlegt.
Aktuell stehen euch folgende Sammelaktionen zur Verfügung:
- Mitglieder löschen.
- Offene Mitgliedschaftsanträge annehmen (hier für muss zuvor über die Filterfunktion nach "Offene Mitgliedschaftsanträge = Ja" gefiltert werden)
- Mitglieder auf Dubletten prüfen. Prüfkriterien sind Vorname, Nachname und der Geburtstag. Ihr könnt festlegen, nach welcher prozentualen Übereinstimmung ihr suchen möchtet.
- Manuell Rechnung an alle in der Tabelle schreiben
Wenn ihr auf "Manuell Rechnung an alle schreiben" klickt, öffnet sich ein Fenster in dem ihr eine Vorlage wählen könnt.
Wenn ihr keine Vorlage verwenden möchtet, wählt einfach "Keine Vorlage benutzen" und es öffnet sich die Funktion Rechnung / Beleg anlegen. Im Empfängerfeld werden auch hier automatisch alle angezeigten Mitglieder aus eurer Liste hinterlegt. Je nachdem ob ihr eure Mitgliederliste gefiltert habt, wird die Rechnung an alle Mitglieder oder an die gefilterte Auswahl erstellt. - Autom. Rechnungserstellung für alle in der Tabelle anstoßen
Über diese Funktion könnt ihr, insbesondere wenn ihr die automatische Erstellung eurer Beitragsrechnungen deaktiviert habt, nach den Fälligkeitsdaten eurer Beitragsrechnungen suchen und diese erstellen lassen. Im Unterschied zur ähnlichen Funktion unter Prüfen & Ändern steht euch an dieser Stelle die Filterfunktion zur Verfügung, sodass ihr die Rechnungserstellung auf bestimmte Mitglieder beschränken könnt.
Info:
Bitte beachtet, dass pro Mitglied und Fälligkeitsdatum immer nur eine Beitragsrechnung generiert werden kann. - Zugangsdaten an alle in der Tabelle schicken
Mit der Funktion "Zugangsdaten an alle schicken" könnt ihr an alle Mitglieder, oder an eure gefilterte Auswahl, eine automatisierte E-Mail versenden, in der alle Mitglieder dazu aufgerufen werden, über einen persönlichen Link ein neues Passwort zu wählen.
Info:
Bitte beachtet, dass der Link nach dem Versand 30 Tage lang gültig ist. Sollte ein Mitglied innerhalb dieser 30 Tage noch kein neues Passwort erstellt haben, so kann es über "Passwort vergessen" den Link einfach nochmals anfordern. Dieser ist dann für 30 Minuten gültig. Damit die Zugangsdaten per E-Mail zugestellt werden können, muss im Feld "E-Mail für den Login" eine gültige E-Mail Adresse hinterlegt sein, ein Benutzername reicht hier nicht aus. - Import CSV
Um eure Mitgliederprofile schnell und einfach in easyVerein zu erstellen, könnt ihr eine CSV Datei (kann sehr leicht aus Excel konvertiert werden) mit allen Daten eurer Mitglieder hochladen. Die Daten werden dann automatisch als Profile angelegt. Für den Import benötigt ihr nur eine Tabelle mit Kopfzeile, in welcher ihr die Spalten benennt. Hier finden Sie mehr Informationen über das Dateiformat und den Ablauf.
Wie auch beim manuellen Anlegen von Mitgliedern, sind Vorname, Nachname und Login E-Mail Adresse oder Benutzername (einmalig) zwingend erforderlich in der Importdatei. Solltet ihr von Mitgliedern keine E-Mail Adresse vorliegen haben, könnt ihr alternativ auch einmalige Benutzernamen als Platzhalter verwenden.
Möchtet ihr eure Mitglieder sofort per E-Mail über ihre Zugangsdaten informieren, nachdem ihr diese Importiert habt, dann setzt bevor ihr den Import abschließt noch den Haken bei "Zugangsdaten zur Software per Email an die Mitglieder versenden".
Daten aktualisieren:
Wenn der Benutzername eines Mitglieds aus der CSV Datei bereits in easyVerein existiert, wird kein neues Mitglied angelegt, sondern die alten Mitgliederdaten des Mitglieds überschrieben/aktualisiert.
So könnt Ihr z.B. die Mitgliederliste als CSV Datei exportieren, die Daten in Excel verändern und anschließend die aktualisierten Daten in easyVerein einspielen.
Info:
Beim Aktualisieren von bestehenden Mitgliedern über CSV Importe werden Daten der Spalten "Gruppenkürzel (aktive Posten)" und "Gruppenkürzel (inaktive Posten)" nicht überschrieben, sondern hinzugefügt. Alle anderen Spalten werden mit den neuen Daten überschrieben. - Export
Wählt ihr oben rechts unter "Aktionen" ein Export-Format (verfügbar sind derzeit vCard, XLSX, CSV und PDF) , könnt ihr eure Mitgliederdaten als beliebige Liste exportieren.
Wenn Ihr über Filter eine Auswahl eurer Mitglieder vornehmt, könnt ihr anschließend einen Export der gefilterten Auswahl vornehmen.
Wenn ihr einen Export für alle Mitglieder vornehmen möchtet und ein Filter gespeichert ist, klickt einfach auf "Filterfunktion" und dort auf "Filter zurücksetzen". Nun könnt ihr für alle Mitglieder Daten exportieren.
Beim Export als CSV oder Excel könnt ihr wählen, ob alle hinterlegten Daten der angezeigten Mitglieder, oder nur die in der in der Übersicht angezeigten Spalten exportieren werden sollen.
Beim Export als PDF werden immer die in der Tabelle angezeigten Spalten exportiert, da hier nur eine DIN A4 Seite zur Verfügung steht.
Um die Spalten in der Tabelle anzupassen, klickt einfach auf "Aktionen" > "Tabelle anpassen" und zieht die gewünschten Felder an den gewünschten Platz im Bereich "Spalten in der Tabelle".
Info: ehemalige Mitglieder
Standardmäßig werden ehemalige Mitglieder weiterhin in easyVerein verwaltet aber als "ausgetreten" gekennzeichnet.
Auf dem Pfeil oben rechts, neben "Filterfunktion" findet ihr einen Schnell-Filter, mit dem ihr explizit ehemalige/aktive Mitglieder ein bzw. ausschließen könnt.
Sofern nicht alle Fragen beantwortet wurden, findet ihr weitere Antworten in den Häufig gestellten Fragen.
Zurück zur Startseite »